Cet exemple de récupération de données vous guide à travers TestDisk étape par étape vers la récupération d’une partition manquante et la réparation d’une partition corrompue. Les traductions de ce manuel d’utilisation de TestDisk vers d’autres langues sont les bienvenues.
Description du problème
Le disque dur de 36 Go comportait initialement 3 partitions. Malheureusement
- le secteur de boot de la partition NTFS primaire a été endommagé, et
- une partition logique NTFS a été supprimée.
Les étapes pour récupérer une partition FAT32 à la place de la partition NTFS de cet exemple sont absolument identiques. D’autres exemples de récupération de données sont aussi disponibles. Pour plus d’information sur les FAT12, FAT16, ext2/ext3, HFS+, ReiserFS et d’autres types de partition, lire Exécuter TestDisk.
Symptômes
Si la partition primaire de ce disque contenait le système d’exploitation, celui-ci ne pourrait plus démarré à cause de son secteur de boot corrompu. Si ce disque était un disque secondaire (disque de données) ou si vous connectez ce disque sur un autre ordinateur en disque secondaire, les symptômes suivantes seraient observés:
- L’explorateur Windows (
Windows Explorer) ou le Gestionnaire de disque (Disk Manager) affiche la première partition comme raw (non formatée) et Windows propose:Le disque dans le lecteur E: est non formaté, voulez-vous le formater maintenant?
[Vous ne devez jamais formater le disque si vous voulez récupérer des données] - Une partition logique est manquante. Dans l’explorateur Windows, ce volume logique n’est plus visible. Le Gestionnaire de disque de Windows affiche désormais de l’
espace non allouélà où était la partition.
Lancer TestDisk
Si TestDisk n’est pas encore installé, téléchargé le depuis Télécharger TestDisk. Extraire les fichiers de l’archive, y compris les sous répertoires.
Pour récupérer des partitions perdues ou réparer un système de fichier d’un disque dur, de clés USB, Smart Card…, vous devez avoir suffisamment de droits pour accéder directement aux périphériques.
 Sous Dos, exécuter testdisk.exe
Sous Dos, exécuter testdisk.exe Sous Windows, exécuter TestDisk (par exemple, testdisk-6.9/win/testdisk_win.exe) depuis un compte dans le groupe Administrateur. Sous Vista, utiliser le clique droit
Sous Windows, exécuter TestDisk (par exemple, testdisk-6.9/win/testdisk_win.exe) depuis un compte dans le groupe Administrateur. Sous Vista, utiliser le clique droit run as administratorpour lancer TestDisk. Sous Unix/Linux/BSD, vous avez besoin d’être root pour exécuter TestDisk (par exemple,
Sous Unix/Linux/BSD, vous avez besoin d’être root pour exécuter TestDisk (par exemple, sudo testdisk-6.9/linux/testdisk_static) Sous MacOSX, si vous n’êtes pas root, TestDisk (par exemple, testdisk-6.9/darwin/testdisk) va se redémarrer lui-même en utilisant sudo après confirmation de votre part.
Sous MacOSX, si vous n’êtes pas root, TestDisk (par exemple, testdisk-6.9/darwin/testdisk) va se redémarrer lui-même en utilisant sudo après confirmation de votre part. Sous OS/2, TestDisk ne gère pas les périphériques physiques, uniquement les images disques, désolé.
Sous OS/2, TestDisk ne gère pas les périphériques physiques, uniquement les images disques, désolé.
Pour travailler sur une image disque, utiliser
testdisk image.ddpour analyser une image brute d’un disque (raw image)testdisk image.E01pour exploiter une image Encase EWFtestdisk 'image.E*'si l’image Encase est découpé en plusieurs fichiers.

 Pour réparer un système de fichier non listé par TestDisk, exécuter
Pour réparer un système de fichier non listé par TestDisk, exécuter testdisk périphérique, par exemple:
testdisk /dev/mapper/truecrypt0pour réparer le secteur de boot NTFS ou FAT32 d’une partition TrueCrypt. La même méthode s’applique aussi aux systèmes de fichiers (ext2/ext3/…) chiffrés par cryptsetup/dm-crypt/LUKS.testdisk /dev/md0pour réparer un système de fichiers utilisant un RAID logiciel sous Linux.
Creation d’un log
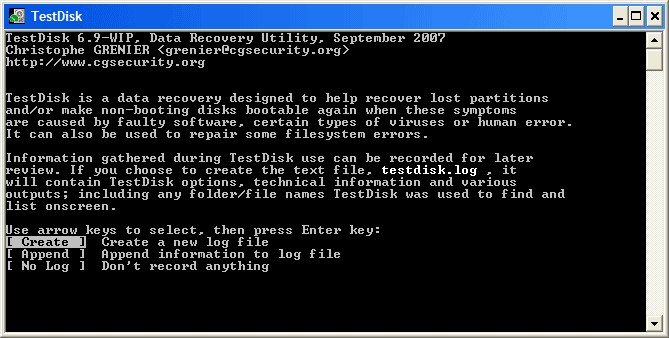 |
- Choisir
Createpour créer un log content divers informations techniques et résultats produit par TestDisk. Appendpermet d’ajouter les résultats aux résultats précédentsNon<e: aucun log n’est créé, utile si vous utiliser TestDisk depuis un média en lecture seul (cd, dvd…) et que vous n’avez nul part où créer ce fichier.- Appuyer sur la touche
Entréepour continuer.
Sélection du disque
Tous les médias (disque dur, CD-ROM…) doivent être détectés par TestDisk et listés avec la bonne capacité:
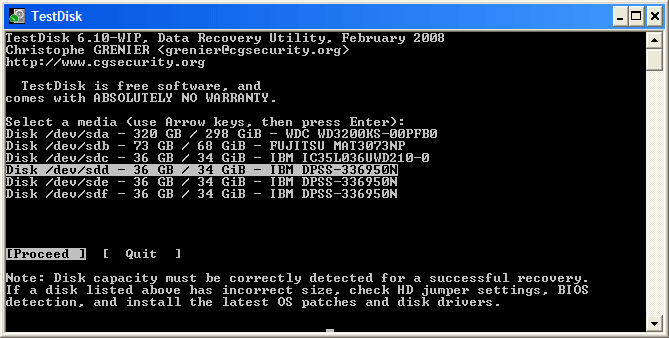 |
- Utiliser les touches fléchées haut/bas pour sélectionner le disque avec les partitions perdues ou un système de fichier endommagé.
- Appuyer sur la touche
Entréepour continuer.
Sélection du type de la table des partitions
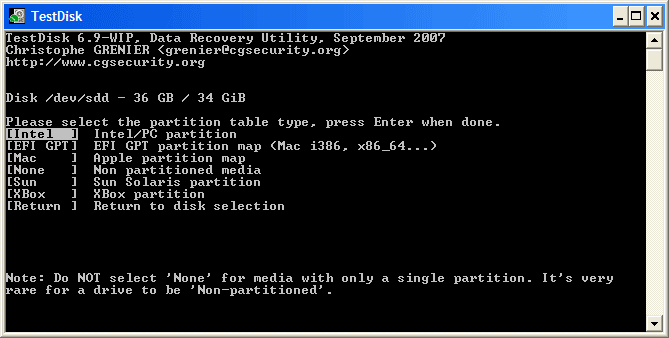 |
Sélectionner le type de la table des partitions, en principe la valeur par défaut est la bonne car TestDisk effectue une auto détection.
Etat de la table des partitions
TestDisk affiche un menu: (voir le détail du menu de TestDisk).
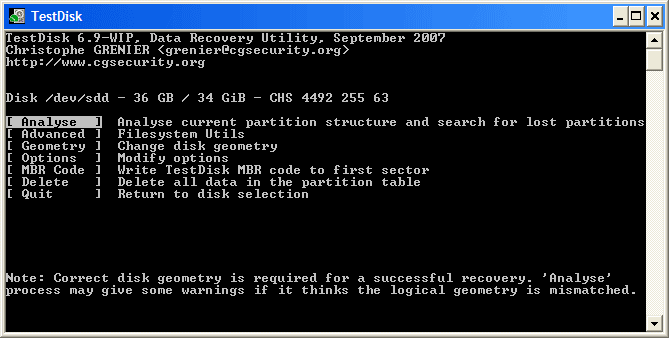 |
- Sélectionner le menu
Analyse(menu par défaut) et appuyer sur la toucheEntréepour vérifier la structure de la table des partitions.
Le contenu de la table des partitions est affiché. Remarquez que les partitions effacées sont absentes de cette liste, des problèmes peuvent être signalés.
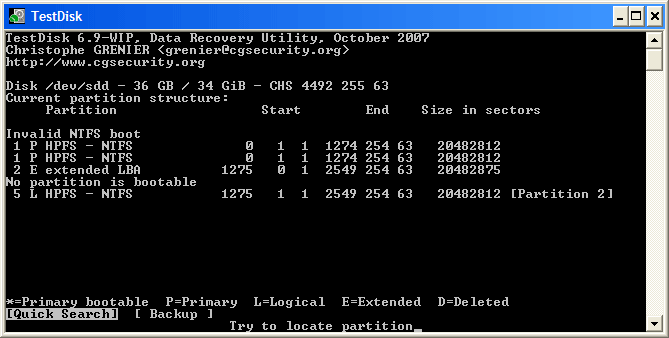 |
La première partition est listée deux fois ce qui indique que le système de fichier est corrompu ou que l’entrée de table de partition est invalide,
Invalid NTFS boot indique plus clairement que le secteur de boot NTFS est défectueux, il s’agit donc d’un système de fichier corrompu.
Seule une partition logique nommé Partition 2 est présente dans la partition étendue, une partition logique est donc manquante.
- Confirmer avec Quick Search pour continuer.
Recherche rapide des partitions
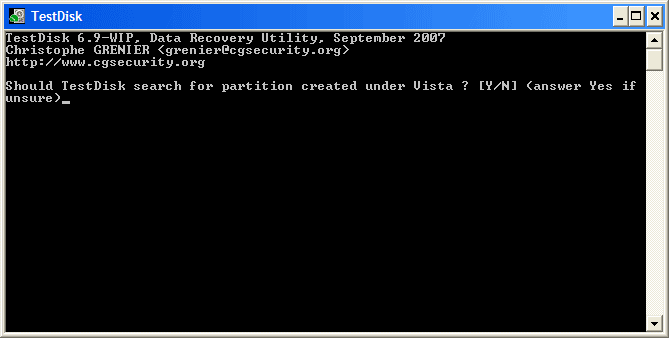 |
- Si des partitions ont été créés sous Windows Vista ou en cas de doute, répondez par
Ypour confirmer.
| TestDisk affiche les premiers résultats en temps réel. | (cliquer sur la miniature pour agrandir l’image). |
Durant la recherche rapide, TestDisk retrouve deux partitions dont la partition manquante nommé Partition 3.
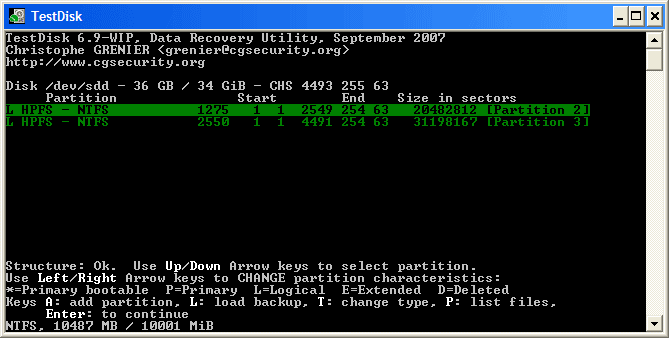 |
- Mettre en surbrillance cette partition et presser la touche p pour lister les fichiers (Utiliser q pour quitter et retourner à cet écran).
Tous les répertoires et les fichiers doivent être correctement listés.
- Appuyer sur la touche Entrée pour continuer.
Réécrire la table des partitions ou rechercher plus de partitions?
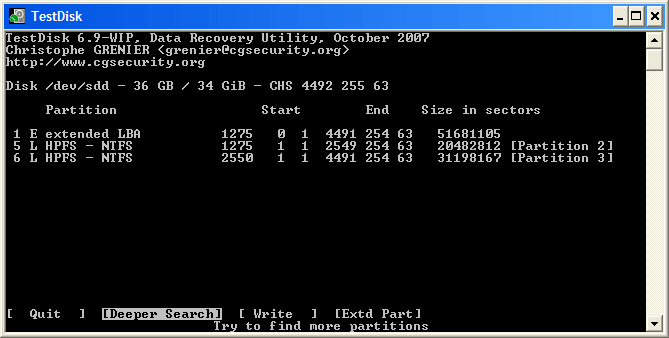 |
- Si toutes les partitions ont été trouvées et que les fichiers sont correctement listés, sélectionner Write dans le menu pour écrire la nouvelle table des partitions. Le menu
Extd Part(si présent) vous permet de jouer sur la taille de la partition étendue: elle peut utiliser la totalité de l’espace disponible ou bien le minimum requis. - Comme une partition, la première, est toujours manquante, choisissons Deeper Search puis touche
Entréepour continuer.
Une partition est toujours manquante: Recherche approfondie
Deeper Search va aussi rechercher la présence de sauvegarde du secteur de boot des systèmes FAT32 et des systèmes de fichiers NTFS, les sauvegardes des superblocks ext2/ext3 ainsi plus de partitions peuvent être retrouvées.
| TestDisk scanne chaque cylindre | (cliquer sur la minuature pour agrandir l’image). |
Après la recherche approfondie, les résultats sont affichés:
La première partition « Partition 1 » a été trouvée à l’aide de la sauvegarde du secteur de boot. Sur la dernière ligne de l’écran, le message « NTFS found using backup sector! » et la taille de la partition est affiché. La partition « Partition 2 » est affiché deux fois avec des tailles différentes.
Ces deux partitions sont affichées avec le statut D(eleted) parce qu’elles se chevauchent.
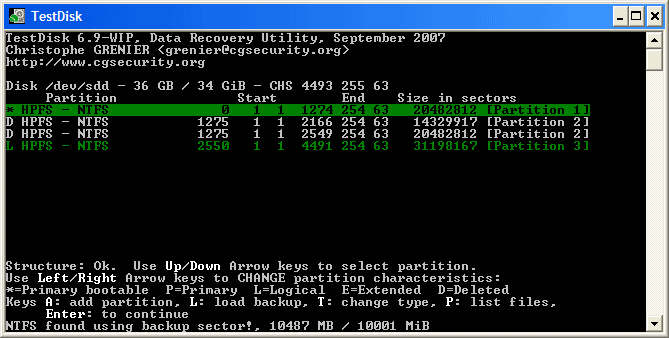 |
- Sélectionner la première partition
Partition 2et utiliser p pour lister les fichiers.
| Le système de fichier de la partition logique du dessus (nommé Partition 2) est endommagé | (cliquer sur la miniature pour agrandir l’image). |
- Appuyer sur la touche
qpour revenir à l’écran précédent. - Laisser la partition
Partition 2dont le système de fichier est illisible marqué commeD(deleted). - Sélectionner la seconde partition
Partition 2en dessous - Utiliser p pour lister ces fichiers
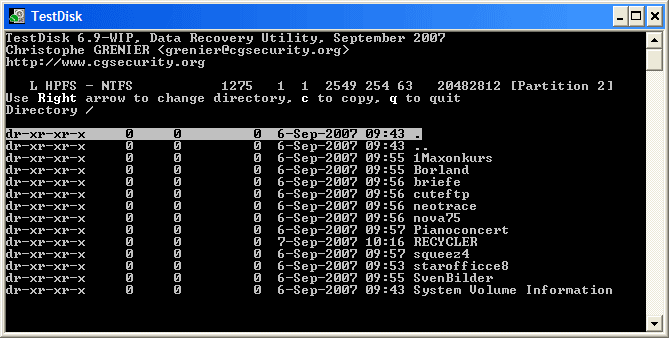 |
Cela marche, les fichiers sont bien affichés, vous avez trouvé la bonne partition!
- Utiliser les flèches droite/gauche pour naviguer dans les répertoires et lister vos fichiers pour plus de vérifications
Remarque: L’affichage d’un répertoire d’une partition FAT est limité à 10 clusters, certains fichiers peuvent donc ne pas apparaitre mais cela n’affecte en rien la possibilité d’y accéder une fois la partition récupérée.
- Presser q pour quitter et revenir à l’écran précédent.
- Une partition peut être dans l’état P=primaire, *=amorçable, L=logique et D=effacé.
A l’aide des flèches gauche/droite, changer le statut de la partition sélectionnée (que l’on souhaite récupérer) en L(ogical).
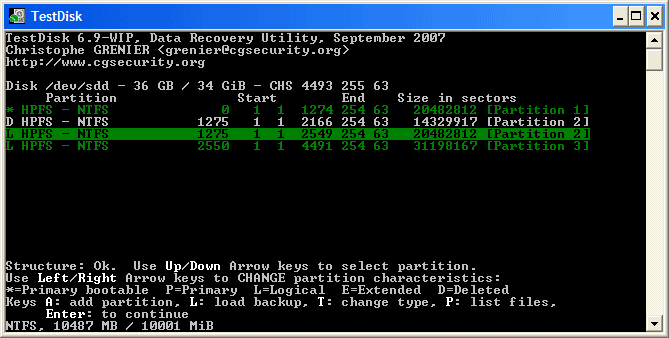 |
Conseil: lisez Reconnaître les partitions primaires et logiques si vous avez besoin d’aide pour distinguer les partitions primaires et les partitions logiques.
Note: Si une partition est listée *(bootable) mais que vous n’avez pas besoin de démarrer depuis cette partition, vous pouvez la changer en partition primaire Primary.
- Appuyer sur la touche
Entréepour continuer.
Récupération de la table des partitions
Il est désormais possible de réécrire le partitionnement: table des partitions et partitions étendues.
Note: La partition étendue est créé automatiquement en fonction des partitions logiques.
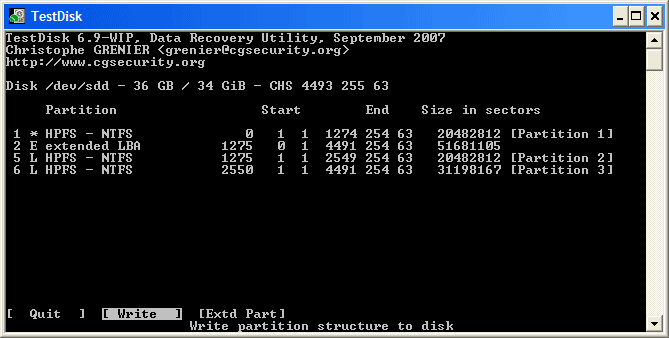 |
- Sélectionner Write, valider puis confirmer l’écriture avec
y.
Maintenant, toutes les partitions figurent dans la table des partitions, un problème de réglé.
Récupération du secteur de boot NTFS
Le secteur de boot de la première partition nommée Partition 1 est encore endommagé. Il est temps de le réparer. Le statut du secteur de boot NTFS est incorrect (bad) mais sa sauvegarde (backup boot sector) est valide. Ces secteurs ne sont pas identiques.
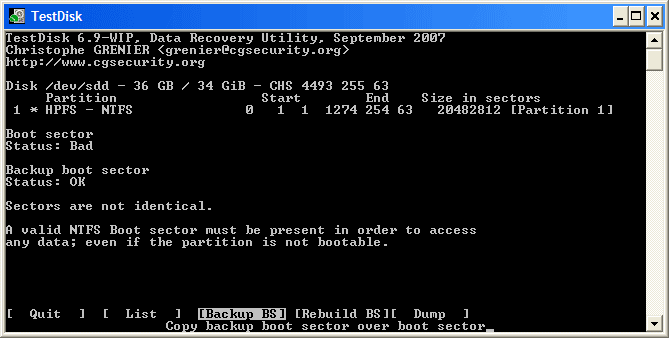 |
- Pour restaurer le secteur de boot (Copie de la sauvegarde du secteur de boot à l’emplacement du secteur de boot d’origine), sélectionner Backup BS, valider avec la touche
Entrée, confirmer pary, acquitter le message de réussiteOk.
Pour plus d’informations sur la réparation d’un secteur de boot, consulter Réparation d’une partition NTFS ou Réparation d’une partition FAT. Le message suivant est affiché:
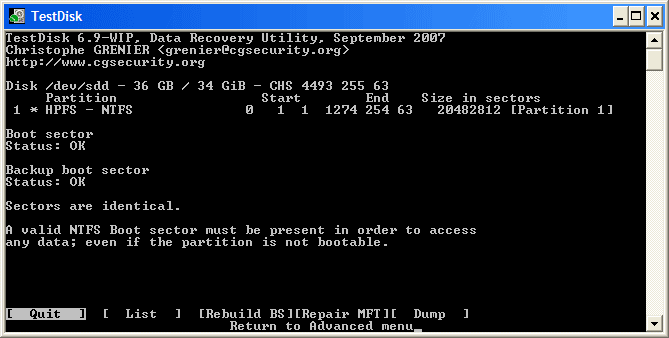 |
Le secteur de boot et sa sauvegarde sont tout deux valides et identiques l’un à l’autre: le secteur de boot NTFS a été récupéré avec succès.
- Utiliser
Entréepour quitter.
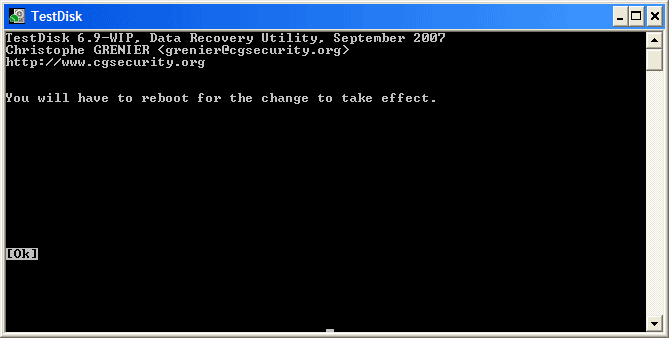 |
- TestDisk affiche You have to restart your Computer to access your data, appuyer sur
Entréeune dernière fois et redémarrer votre ordinateur.
.
Petit ajout le 28/12/2016, comment:
 Entrées (flux RSS)
Entrées (flux RSS)
Génial , j ai pu récupéré ma partition de 212 Go de photos, musique , vidéos ….
super tuto très bon boulot
milles merci
Edit by Joris:
Oui effectivement très bon tuto, merci à cgsecurity.org 😉
Bonjour,
jai une cle usb 4 go et elle m’affiche « Inserer disque dans le lecteur I ».
Alors on ma conseille de telecharger Testdisk, mais le blem est que sa m’indique pendant l’analyse.
Que dois-je faire?
bonjour,
j’ai une clé USB TOSHIBA que mon PC reconnait mais n’arrive plus à l’ouvrir. Chaque fois que j’essaye de l’ouvrir il me demande d’insérer la clé. J’ai téléchargé TEST-IT et l’ai exécuté mais seulement le logiciel, contrairement au PC, ne reconnait pas ma clé. Aider moi a trouver la solution
Vous avez des idées concernant les soucis de Agneque!
Alors je vous invite à poster une réponse, car moi avec l’hécatombe des clefs usb (pas cher) qui tombent en rade je sèche.
😉
Merci pour ce tuto sur Testdisk rare et tres bien fait.
Il m’a permis de recuperer mes donnees.
Bon boulot
Edit by Joris:
Oui effectivement très bon tuto, merci à cgsecurity.org 😉
Bonjour, je me devais de laisser un petit message de remerciement pour ce logiciel et ce tuto qui m’ont éviter de perdre près de 300 Go de données !
Heureusement que vous étiez là sinon j’aurais été dans une belle mouise !
Continuez comme ça et encore merci !
Oui effectivement très bon tuto, merci à cgsecurity.org 😉
Mille fois merci pour ce tuto qui vient de sauver mon HD avec 300 Go de données.
Bravo à vous pour ce travail.
Très bon tuto, merci à cgsecurity.org 😉
Bonjour,
Bravo pour le tuto. Mais malheureusement il ne m’a pas permis de me dépanner.
Ma clé 16Go est détectée mais le PC me demande (« d’insérer un disque dans le lecteur « o »)
J’ai lancé testdisk-6.11 mais il ne trouve que mes 4 HDD et ignore ma clé USB (celle qui pose justement le problème).
Merci de m’indiquer ce qu’il faut faire.
Cordialement.
Alors déjà essayer sur d’autres ports USB et sur un autre PC aussi si possible…
Ensuite si testdisk ne peux rien pour vous il ce peut que votre clef est HS…
Il ne faut jamais enlever une clef d’un port USB sans précaution!
« Ejecter vos clés USB proprement sous Windows »
Il vous reste un dernier espoir, formater la clef et essayer de récupérer quelques données avec un logiciel du type « Restauration« .
Bonne chance 😉
Bonjour,
je ne vais pas être très original, mais merci pour cet excellent tuto qui m’a bien dépanné.
Tant qu’a faire je me répète aussi, très bon tuto, merci à cgsecurity.org 😉
Merci beaucoup pour ce super tuto !!!
C’est un logiciel absolument super qui vous évite de perdre vo datas !!!!
Bien joué, bonne continuation !
Bonjour,
Quelqu un pourait il m’aider a retrouvez mes partitions avec testdisk ?
Bonsoir
Un grand merci pour votre tuto qui m’a beaucoup aidé à retrouver la partition de mon HDD
Bonne continuation
Amicalement
Dams 😉
Un tres grand merci a cgsecurity.org pour ce tuto ca mas permis de recuperer 200Go de donnees extremement important dont je navait plus d’espoir de revoir un jour. je ne pas comment de dire mais je me telment soulage lorsque g redemarre mon pc et ke g apercu la partition disparu c’est le BeGUEEeEEeeeeeeeeeeeeee
Merci 1000 fois même 3000 fois pour ce Tuto super complet ! Moi aussi ça m’a permis de récup une partition super importante, puis surtout de tout remettre à plat et à neuf mon mbr et secteurs de boot que j’avais totalement ‘explosés’ en faisant des erreurs à l’install d’un dual boot Ubuntu..
Un grand merci encore pour prendre le temps de publier des tutos aussi complets et accessibles, du coup, à tous. 🙂